Documento de Operación para Despacho Aduanero (DODA)
Introducción
El módulo para generar el Documento de Operación para Despacho Aduanero (DODA) tiene como función la transmisión de la información señalada en la regla 3.1.31 de las RGCE vigentes, esto con el fin de realizar el despacho aduanero de las mercancías. Integrando uno o varios pedimentos dentro de un solo documento.
Requisitos previos
Antes de realizar la captura en el módulo DODA se tendrá que registrar las credenciales CIEC, para esto ingresaremos al módulo de administración, seleccionaremos Fiel o Sellos / Sociedades.

Se seleccionará de la lista de registros el tipo de entidad al cual se le asignará el usuario y contraseña CIEC (Clave de Identificación Electrónica Confidencial).
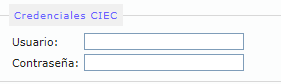
Módulo
El módulo se localiza en el menú Modulos > Documento de Operación para Despacho Aduanero (DODA)

Crear un registro de DODA
Una vez dentro del módulo, aparecerá la lista de integraciones, seleccionaremos el botón "Nuevo" para crear un nuevo registro DODA.

El primer dato que se puede llenar es la Referencia. Es un dato para identificar el DODA fácilmente en la lista de integraciones y en la lista de generación. En la siguiente pantalla, llenaremos los campos con la información correspondiente:

Posteriormente al grabar los datos generales se nos habilitará la opción de contenedores; para habilitar candados, con tan solo agregar un contenedor y pulsar dos veces en el contenedor agregado nos aparecerá la opción de candados.

Pedimentos
Antes de agregar pedimentos, se debe considerar la siguiente información:
Click en la pestaña "Pedimentos integrados" para ver o agregar pedimentos. Existen 2 maneras de agregar pedimentos
- Agregar existente
- Agregar nuevo
Para agregar un pedimento existente, click en el botón "Agregar pedimento" para mostrar la pantalla de selección de pedimento.

Primero se selecciona el tipo de pedimento a buscar (pedimento normal, consolidado o embarque parcial) luego en el campo "Número de pedimento" se puede escribir el pedimento a integrar y el sistema lo buscará automáticamente. Después se selecciona de la lista de pedimentos encontrados y automáticamente se llenaran campos.
En esta pantalla se destaca lo siguiente:
- Remesa: En el caso de pedimentos consolidados, mostrará una lista de las remesas para que se pueda seleccionar de manera individual o bien, habilitar la opción "Agregar todas las remesas"
- Boletín P004 (30 Enero 2018): Anteriormente llamado Articulo 7, este dato se llena en caso de aplicar el boletín
- Agregar contenedores y candados: Se puede habilitar esta opción para agregar automáticamente los contenedores y candados del pedimento (si existen)
Para agregar un pedimento nuevo (no existente en el sistema M3) click en el botón "+" y capturar la información. En el caso del campo Boletín P004 (30 Enero 2018) se debe marcar un 7 en caso de cumplir con el boletín y un 0 en caso de no cumplir.
Pedimentos USA
Para agregar pedimento USA, click en el botón "+" de la lista "Pedimentos americanos" y llenar confirme al anexo F de los :
| CLAVE DE LA CAUSA | DESCRIPCIÓN | TIPO DE OPERACIÓN |
|---|---|---|
| 1 | ITN | 1 |
| 2 | NO PRESENTA ITN | 1 |
| 3 | AUTODECLARACION <= 2500 USD | 1 |
| 4 | OPCION 4 | 1 |
| 5 | INBOND | 1 |
| 6 | PEDIMENTO AMERICANO | 2 |
| 7 | AUTODECLARACION | 2 |
| 8 | NO PRESENTA | 2 |
Exportar lista de pedimentos
En el caso de fallas en el servicio del SAT, existe la posibilidad de exportar la lista de pedimentos integrados en un archivo Excel. Click en el botón "Exportar Excel" para obtener la lista.
Posteriormente se puede ingresar el archivo en el portal oficial del SAT para trabajar el DODA.
Envio al SAT
Para enviar los registros de DODA al SAT, es necesario tener completo el registro en el módulo de DODA. Ingresaremos al menú "Transmisores > Validación de archivos AM3" y seleccionamos la opción DODA de la lista.

En los filtros se indicará la fecha de captura del DODA, tipo de operación, movimiento y solicitante:

Los posibles movimientos son:
- Alta
- Baja
- Modificacion
Si se recibe una respuesta exitosa, se obtiene un número de integración y se podrá aplicar al DODA de manera muy similar a como se hace con los pedimentos.

Si se recibe una respuesta con errores, podrán ser consultados y evaluados

Cuando un DODA se "firma" (aplica el número de integración), éste se ve reflejado en la pantalla de los datos generales del DODA

Cuando se elimina un DODA, también se ve reflejado en esta pantalla, junto con la fecha y hora de la eliminación:

Para generar este documento, basta con hacer click en el botón "Imprimir QR" ubicado en la pantalla de datos generales:

Muestra en pantalla la vista previa del documento:

Soporte
Para dudas, errores o fallas en el servicio relacionados con las funcionalidades de generación, modificación, eliminación y consultas vía web service, se pone a su disposición la mesa de servicio SAT en el siguiente número telefónico:
01 (55) 5757 5756
En el reporte del incidente se debe solicitar que se asigne a “Grupo de Soporte MATCE” para su debida canalización y atención, y también la siguiente cuenta de correo electrónico:
doda@sat.gob.mx
Monitoreo Aduanet
